การแนบเอกสาร
กรณีที่ผู้ใช้กดแนบเอกสาร
จะมาหน้าจอสำหรับแนบเอกสาร ดังภาพ

กดตัว [E] เพื่อแนบเอกสาร
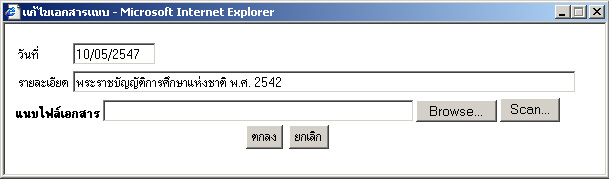
ผู้ใช้สามารถแนบเอกสารได้ 2 แบบ คือ
1.
Browse
แนบไฟล์ข้อมูลที่มีอยู่แล้ว โดยอาจเป็นไฟล์ .DOC, .XLS,
.PDF, .GIF, .JPG หรือไฟล์ชนิดอื่นๆ
2.
Scan แนบเอกสารโดยการสแกน
การแนบเอกสารแบบ Browse
กดปุ่ม [Browse
] แล้วเลือกไฟล์ที่ต้องการ
แล้วกด Open
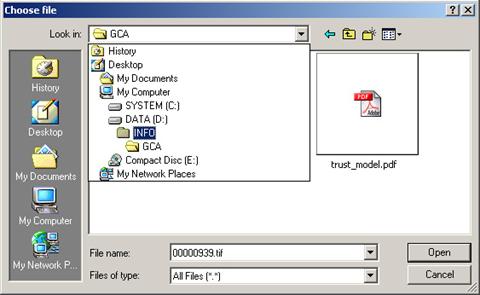
จากนั้น กด ตกลง เพื่อแนบเอกสาร
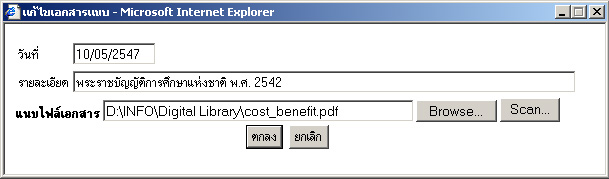
ระบบจะแสดงรายการเอกสารแนบเป็นชนิดของข้อมูล
(Icon) ที่ด้านหน้าของเอกสารแต่ละรายการ
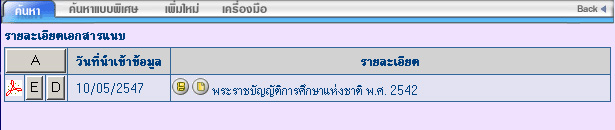
การแนบเอกสารโดยการสแกน
กดปุ่ม [Scan] ระบบจะแสดงหน้าต่างสำหรับสแกนเอกสารผ่านโปรแกรม INFOMA:WebScan จากนั้น
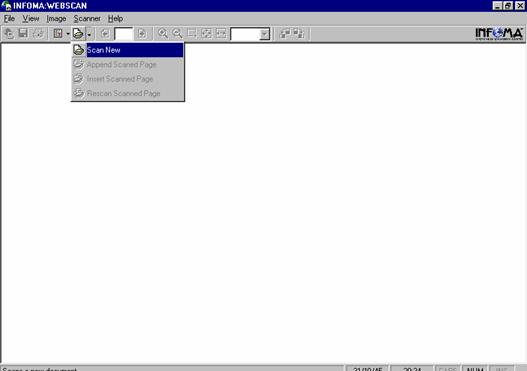
กดปุ่ม [Scan New]
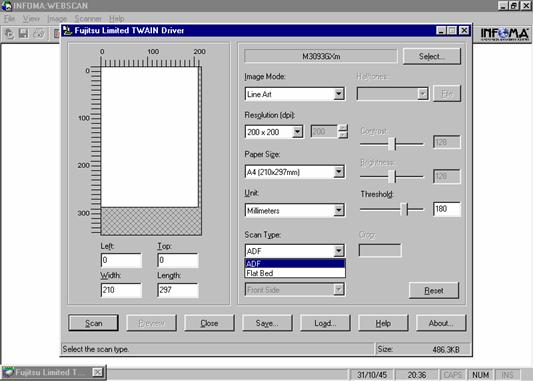
เลือกแบบการสแกน (ADF = Feed, Flat Bed = เปิดฝาถ่าย),
เลือก Resolution และสีภาพ แล้วกดปุ่ม [Scan]

ข้อควรระวัง
เอกสารที่สแกนส่วนใหญ่มักเป็น เอกสารขาว-ดำ ผู้ใช้ควรเลือกสแกนแบบ B&W
(Text) เพื่อประหยัดเนื้อที่
ในการจัดเก็บ
ส่วนลักษณะอื่น ๆ ให้เลือกตามชนิดของภาพ
ซึ่งสแกนเนอร์บางรุ่น อาจจะมีการเลือกรูปแบบการสแกนได้หลายแบบ เช่น
Scanning
Type สามารถเลือกได้
3 แบบ ดังนี้
Flatbed Scan เลือกสแกนแบบเปิดฝาถ่าย โดยคว่ำหน้าที่ต้องการถ่ายลงที่บนส่วน
การอ่านภาพ
ADF Scan เลือกสแกนแบบ Auto
Feeder สามารถถ่ายได้ครั้งละหลาย ๆ หน้าเอกสาร
ADF & Duplex Scan เลือกสแกนแบบ Auto Feeder และ ถ่ายทั้งด้านหน้า-หลังในการถ่าย
ครั้งเดียวกัน
Resolution เลือกความละเอียดในการสแกน
โดยทั่วไปกำหนดไว้ที่ 200 x 200 dpi ทั้งนี้ขึ้นอยู่กับคุณภาพ
และความคมชัดของเอกสารที่นำมาถ่าย
Frame
Area เลือก
พื้นที่ ที่ต้องการ Scan โดยทั่วไปกำหนดขนาดไว้ที่ Size
A4 Document
จากนั้นให้ผู้ใช้กดปุ่ม [Scan] เพื่อทำการถ่ายภาพโดย
ภาพที่ได้จะปรากฎบนจอภาพ และ
ถ้าต้องการ Scan เอกสารหน้าต่อไป สามารถเลือกได้จาก Function
Scan ดังนี้
Appended Scanned Page เป็นการสแกนต่อท้ายจากภาพ ที่กำลังแสดง
Insert Scanned Page เป็นการสแกนโดยการแทรก
ในหน้าที่ต้องการ
Rescan Scanned Page เป็นการสแกนโดยถ่ายภาพสแกนใหม่อีกครั้ง
โดยแทนที่หน้าเอกสารที่ปรากฏอยู่ในขณะนั้น
 เมื่อสแกนภาพแล้ว กด Transfer ดังภาพ
เมื่อสแกนภาพแล้ว กด Transfer ดังภาพ
เมื่อสแกนเอกสารเรียบร้อยแล้ว
จากนั้นกดปุ่ม [ตกลง] เพื่อยืนยันการแนบเอกสาร

ระบบจะแสดงรายการเอกสารที่เพิ่งแนบไป
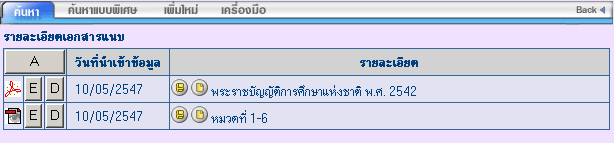
การเพิ่ม แก้ไข
และลบเอกสารแนบ
ผู้ใช้สามารถเพิ่ม แก้ไข หรือลบเอกสารแนบได้จากหน้าจอรายละเอียดเอกสารแนบ
หลังจากเพิ่มเอกสารใหม่ หรือ อาจโดยการเลือกหมวดเอกสาร, แฟ้มหลัก, แฟ้มย่อย จากกิ่งหมวดทางด้านซ้ายมือ ระบบจะแสดงรายชื่อเอกสารในแฟ้มย่อยนั้นๆ
กดที่สัญลักษณ์แว่นขยาย ระบบจะแสดงรายการเอกสารแนบ หรือจะแก้ไขเอกสารแนบจากหน้าผลการสืบค้นก็ได้
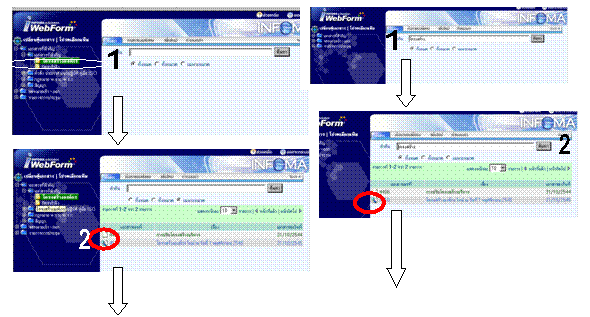
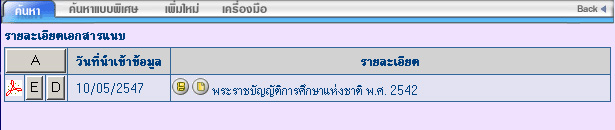
เพิ่มเอกสารแนบ
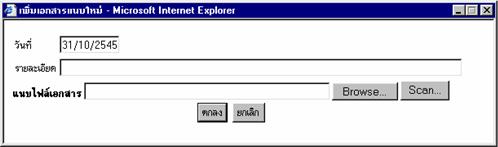
กดที่ตัว A (Add) เพื่อเพิ่มเอกสารแนบ พิมพ์รายละเอียดของเอกสารแนบ
แล้วแนบเอกสารโดยการสแกน หรือ browse soft file ดังขั้นตอนข้างต้น
การแก้ไขเอกสารแนบ
กดที่ตัว E (Edit) ที่รายการที่ต้องการแก้ไข ระบบจะแสดงหน้าต่างสำหรับแนบเอกสารให้ใหม่
ทำการแนบเอกสารใหม่ หรือแก้ไขรายละเอียดของเอกสารตามวิธีการดังกล่าวข้างต้น แล้วกดตกลงเพื่อบันทึกการแก้ไข

การลบเอกสารแนบ
กดที่ตัว D (Delete) ที่รายการที่ต้องการลบ ระบบจะให้ยืนยันการลบเอกสาร
ดังภาพ กด OK หากต้องการลบภาพ
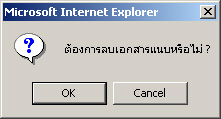
ระบบจะแสดงข้อความเมื่อลบเอกสารเรียบร้อยแล้วดังภาพ
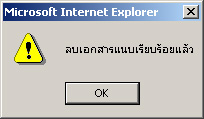
การแก้ไข หรือลบเอกสาร
ผู้ใช้สามารถแก้ไขเอกสาร หรือลบเอกสารได้ โดยเลือกหมวดเอกสาร
แฟ้มหลัก และแฟ้มย่อย เพื่อให้แสดงรายการที่ต้องการแก้ไข หรือใช้วิธีค้นหาเอกสาร จากนั้น
กดที่เลขที่เอกสาร ชื่อเรื่อง หรือเอกสารลงวันที่ก็ได้

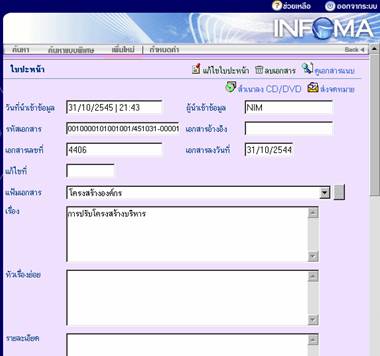
ระบบจะแสดงรายละเอียดของเอกสารที่ได้บันทึกไว้
การแก้ไขเอกสาร
กดที่ปุ่ม แก้ไขใบปะหน้า แล้วแก้ไขรายละเอียดเอกสาร
จากนั้น กดตกลงเพื่อยืนยันการแก้ไข

การลบเอกสาร
กดปุ่ม ลบเอกสาร เพื่อลบเอกสาร

ระบบจะให้ยืนยันการลบเอกสาร กดตกลง หากต้องการลบเอกสาร

การย้ายเอกสาร
ผู้ใช้ย้ายเอกสารได้ 2 วิธีคือ
1.
ย้ายเอกสารทีละเอกสาร
2.
ย้ายเอกสารเป็นช่วง
ย้ายเอกสารทีละเอกสาร
ย้ายได้โดยกดแก้ไขใบปะหน้า
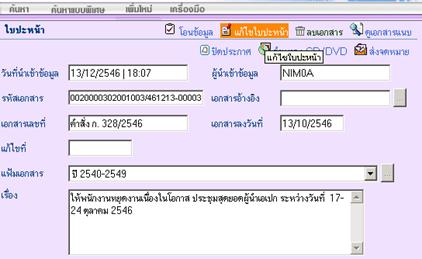
กดที่ปุ่ม [
] หลังชื่อแฟ้ม จะปรากฏหน้าต่างลิ้นชักและแฟ้มให้เลือก

เลือกแฟ้มที่ต้องการย้าย

ย้ายเอกสารเป็นช่วง
สามารถย้ายได้ จากผลการค้นหาเอกสาร ซึ่งอาจใช้วิธีเปิดลิ้นชัก
แฟ้ม ใช้คำค้น หรือค้นหาแบบพิเศษก็ได้ จากผลการค้นหา ติ๊กเลือกเอกสารที่ต้องการย้าย
![]() *
หากติ๊กด้านบน จะหมายถึง เลือกทั้งหมดในหน้านี้
*
หากติ๊กด้านบน จะหมายถึง เลือกทั้งหมดในหน้านี้

กดปุ่มย้ายแฟ้ม จะปรากฏหน้าต่างรายชื่อลิ้นชักและแฟ้ม
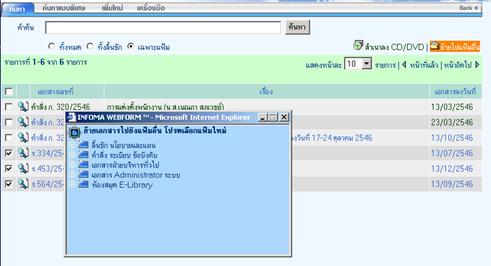
เลือกลิ้นชักและแฟ้มที่ต้องการย้ายเอกสารไป
ระบบจะย้ายเอกสารให้ โดยจะย้ายเฉพาะเอกสารที่ผู้ใช้เป็นเจ้าของ หรือเจ้าของเอกสารอยู่หน่วยงานเดียวกับผู้ใช้
เท่านั้น

การสำเนาลง CD
ผู้ใช้สามารถสำเนาเอกสารลง CD ได้ 2 วิธีคือ
1.
สำเนาทีละเอกสาร
2.
สำเนาเอกสารเป็นช่วง
สำเนาทีละเอกสาร
ย้ายได้โดยกดสำเนาลง CD/DVD จากใบปะหน้าเอกสาร

ระบบจะให้เลือกว่าจะสำเนาลงแผ่นใด กดที่ปุ่มบันทึกข้อมูลท้ายชื่อแผ่นที่ต้องการ
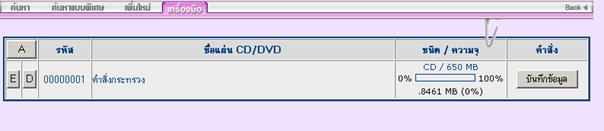
ระบบจะแสดงข้อความดังนี้
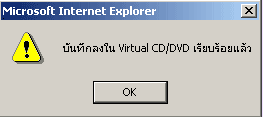
สำเนาเอกสารเป็นช่วง
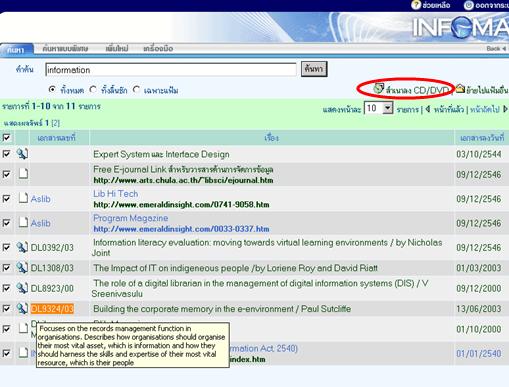 จากหน้าผลการค้นหา ติ๊กเลือก
หรือติ๊กเลือกทั้งหมด แล้วกด สำเนาลง CD/DVD
จากหน้าผลการค้นหา ติ๊กเลือก
หรือติ๊กเลือกทั้งหมด แล้วกด สำเนาลง CD/DVD
ระบบจะให้เลือกว่าจะสำเนาลงแผ่นใด กดที่ปุ่มบันทึกข้อมูลท้ายชื่อแผ่นที่ต้องการ
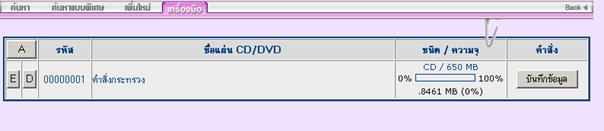
เมื่อกดปุ่มบันทึกข้อมูลแล้ว
ระบบจะแสดงข้อความดังนี้
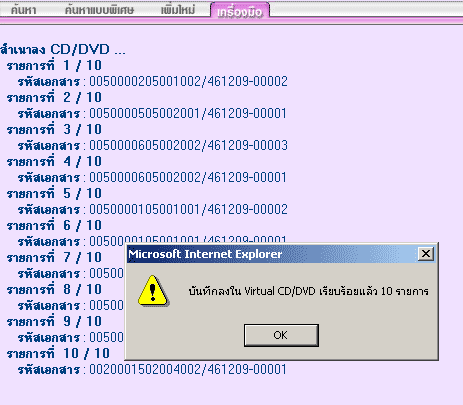
ออกจากระบบ
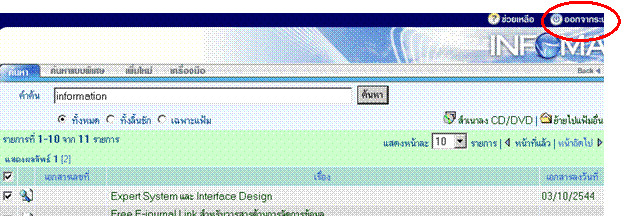 กดที่ปุ่มออกจากระบบ ดังภาพ
กดที่ปุ่มออกจากระบบ ดังภาพ